前回conohaVPS
![]() のサーバーに複数サイトを開設することが出来ました。
のサーバーに複数サイトを開設することが出来ました。
今回は前回作成したサイトAに対してワードプレスをインストールして趣味のブログサイトを立ち上げていこうと思います
WordPressでブログサイトを作成する
はじめに
参照したサイトと参考書
参考書籍↓以下のChapter4
 | 価格:2,640円 |
WordPressのダウンロード・解凍と展開
まずはソースコード置き場ディレクトリに移動します
cd /home/myname/public_html/siteA.com/public主役のwordpressをダウンロード
wget https://ja.wordpress.org/latest-ja.tar.gzそして解凍と展開
tar xzfv latest-ja.tar.gz/home/myname/public_html/siteA.com/public/wordpressが作成されました
WordPressに必要なライブラリ・モジュールのインストール
php関連のインストール
wordpressはphpで動いているそう
apt install php7.4-cli php7.4-mbstring php-pear php7.4-fpm php7.4-mysql php7.4-curl php7.4-dom php7.4-imagick php7.4-zip初めはこんなにいろいろいらないっしょと思い必要そうっぽいものだけインストールしていたが
欠けてるとnginxでphpが使えなかったりwordpress上で画像編集できなかったりとしたので、参考URL通りにやるべしですね
dbのインストール
今回はmariadbを使用しました
mariadbは商標権的にmysqlの開発者が作成したものだそう。(mysqlは現在oracle所有)
なのでmysqlコマンドで動くようです
apt install mariadb mariadb-server設定
dbの設定
mariadbを立ち上げ初期設定とwordpressで使用するデータベースを作成していきます
systemctl start mariadb
systemctl enabled mariadb'
mysqladmin -u root password 'root.pass'
mysql -u root -p
create database dbname;
grant all privileges on dbname.* to "username"@"localhost" identified by "userpasswd";
FLUSH PRIVILEGES;
exit私の場合、既にmariadbをインストールしており
パスワードを忘れてログインできなかったので
以下URLを参考に再設定いたしました
php7.4-fpmの設定
これについて忘れてしまいました。。かなりてこずってガチャガチャやった記憶がありますが
いくつか現状設定
/etc/php/7.4/fpm/pool.d/www.conf
[www]
user = www-data
group = www-data
listen = /run/php/php-fpm.sock
listen.owner = www-data
listen.group = www-data
listen.mode = 0660/etc/php/7.4/fpm/php-fpm.conf
[global]
pid = /run/php/php7.4-fpm.pid
error_log = /var/log/php7.4-fpm.log
include=/etc/php/7.4/fpm/pool.d/*.conf
[www]
listen = /run/php/php-fpm.sock
;listen = /var/run/php7.4-fpm.sock
listen.owner = www-data
listen.group = www-data
listen.mode = 0666
user = www-data
group = www-data/etc/nginx/fastcgi_paramsが存在している
systemctl start php7.4-fpm # 起動している
確か確認といじった内容は以上だった気がします
nginxの設定
前回作成した設定ファイルを編集します
vim /etc/nginx/site-abailable/siteA.comserver {
listen 80;
server_name siteA.com;
access_log /home/myname/public_html/siteA.com/log/access.log;
error_log /home/myname/public_html/siteA.com/log/error.log;
root /home/myname/public_html/siteA.com/public/;
index index.php;
try_files $uri $uri/ /index.php?q=$uri&$args;
location ~ \.php$ {
# fastcgi_split_path_info ^(.+\.php)(/.+)$;
if (!-f $document_root$fastcgi_script_name) {
return 400;
}
fastcgi_pass unix:/run/php/php-fpm.sock;
fastcgi_index index.php;
include fastcgi_params;
fastcgi_param SCRIPT_FILENAME $document_root$fastcgi_script_name;
fastcgi_param PATH_INFO $fastcgi_path_info;
fastcgi_param PATH_TRANSLATED $document_root$fastcgi_path_info;
}シンボリックリンクを更新して文法チェックと再起動
sudo ln -f -s /etc/nginx/sites-available/siteA.com /etc/nginx/sites-enabled/siteA.com
sudo nginx -t
sudo systemctl restart nginxテスト
wp-config.phpは確か画面で自動作成できたはずなので省略
ブラウザでhttp://siteA.com/にアクセス
初期設定画面が表示されれば、上記で設定したデータベース情報を入力して完了
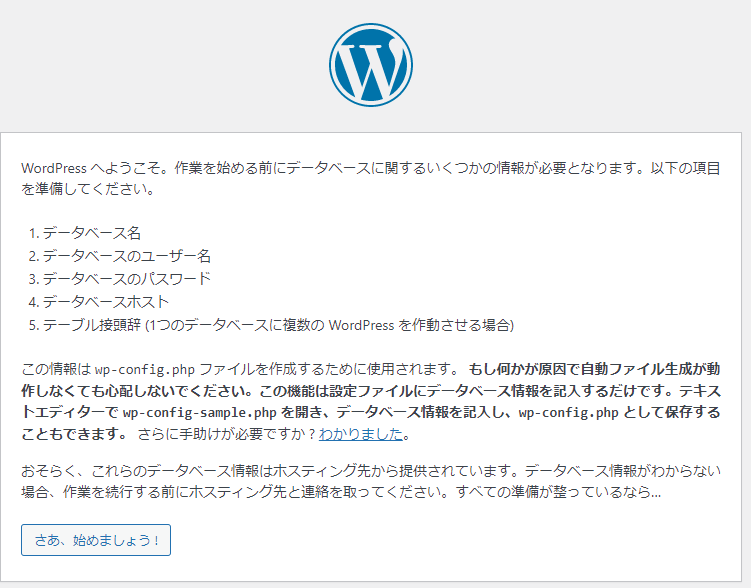
次回更新予定
アップロード時の【413 Request Entity Too Large】
無料SSL LetsEncriptの設定



