前回記事で作成したメニューは固定ページによって構成しています。
固定ページのタイトルがメニュー名で、メニュー名を選択するとそのページに飛ぶようになっています。

現在は「ホーム」以外、タイトルのみの空ページなので、「BLOG」を選択したら、「STUDY」「HOBBY」「JOB」へリンク付きの親ページらしく編集します。
カテゴリーを構成する
「BLOG」という名前のページなので、当然それぞれのメニュー名に応じたブログ記事を表示させる必要があります。
ページにブログ記事一覧を表示させることは簡単です。
その前に記事ごとにカテゴリー分けをします。

ダッシュボード画面、投稿の「カテゴリー」もしくは記事編集画面の右サイドバー「文章」タブから追加できます。

当サイトの場合、「学習」「趣味」「仕事」というカテゴリーを作成します。

カテゴリーもメニュー同様に子カテゴリーを追加できます。当記事用に現在、「学習」の下に「IT」ー「wordpress」を追加しています。
子ページの編集
では実際に子ページの編集をします。
「ダッシュボード」「 固定ページ 」から修正する子ページを選択し、編集します。

今回は「STUDY」ページに「学習」カテゴリーの投稿記事を表示します。

編集画面左上部の+マークを選択し、「ウィジェット」→「最新の記事」を選択します。

するとこれだけで、今まで書いた記事が表示されます。

このページは「学習」カテゴリーなので、右サイドバー「ブロック」タブの「最新の投稿設定」のカテゴリーを選択します。
その他設定はスタイルに応じて変更してください。
編集画面右上部の更新を選択して完了です。
同様に他の「固定ページ」も編集します
親ページの編集
「固定ページ」「BLOG」を更新します。
このページも作業は同様です。違いは子ページ3つに枝分かれできるようにすることくらいです。
なので、子ページ名、子ページの最新投稿3件、子ページのリンクを子ページ数分作成して終わります。
リンクの貼り方は、リンクを貼りたい文字をドラッグしてクリップみたいなアイコンを押してリンク先のURLを追加すればできます。

以上が簡単なブログメニューページ作成でした。
他のカテゴリー記事はまだ書いていないので、サンプルというタイトルのダミー記事のみ上げておきます。
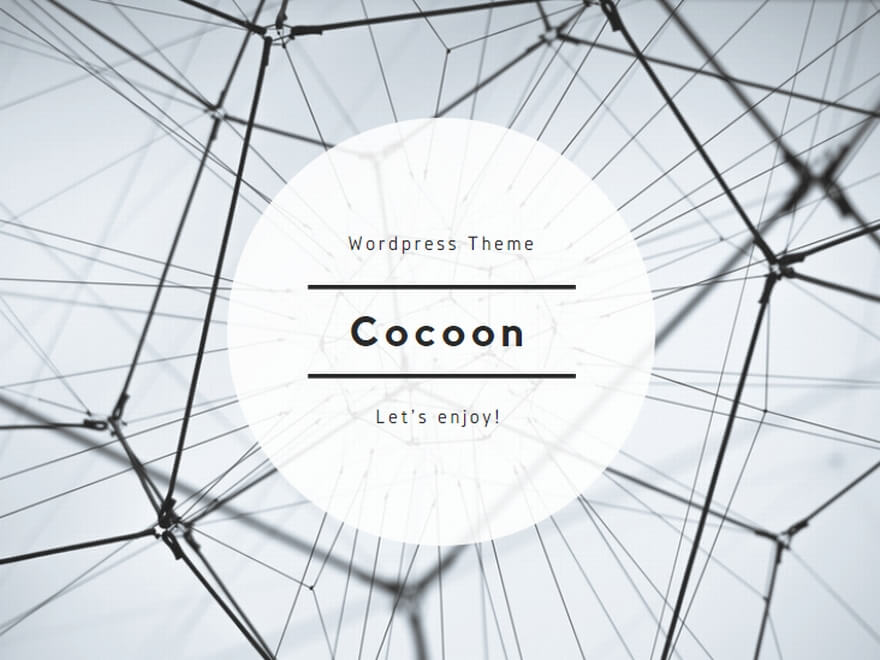
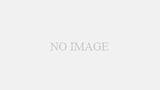
コメント