今回は子テーマです。
子テーマは本テーマを引き継いだものです。
使用する理由としては、本(親)テーマを編集してしまうと、本テーマが更新された場合に、編集歴が消えてしまう可能性があるためです。
もう1つの理由は、本サイトでは超初心者にとって、WordPressの構造の学習になります。
それではCODEXを参考に作成してみましょう。
子テーマを作成する
WordPressをインストールしたフォルダを見ると 以下3つのフォルダがあります

- wp-admin
- wp-content
- wp-include
「 wp-content 」 → 「Themes」フォルダを開くと

デフォルトで入っているテーマが表示されています。
ここに子テーマフォルダを作成します。
名前は「親テーマ名」+「-child」が推奨されているそうですので、今回は「twentynineteen-child」を作成します。
次に 「twentynineteen-child」 フォルダ配下に子テーマに必須の「style.css」と「functions.php」ファイルを作成します。

style.cssを編集する
style.cssの中身はテーマ名とテンプレート名を最低入れましょう。自分はこのように記載しました。
/*
Theme Name: Twenty Nineteen Child
Description: Twenty Nineteen Child Theme
Author: beyou
AuthorURI: http://www.beyoufree.com/
Template: twentynineteen
Version: 1.0.0
*/functions.phpを編集する
functions.phpには、親子テーマを正しく読み込めるように以下の記述をします。
<?php
add_action('wp_enqueue_scripts','theme_enqueue_styles');
function theme_enqueue_styles() {
wp_enqueue_style('parent-style',get_template_directory_uri() .'/style.css');
wp_enqueue_style('child-style',get_template_directory_uri() .'/style.css',array('parent-style'));
}子テーマを反映する
上記まで完了し、ファイルをアップロードしたら、「ダッシュボード」の外観を選択します。
正しく反映出来ていれば、作成した子テーマが表示されているはずです。

反映する
作成した子テーマを有効化して、自分のサイトを表示してみましょう。親テーマの状態と変わりなければ、正しく記述と反映されています。

ソーシャルリンクメニューの色を変えてみる
実際に編集してみます。ソーシャルリンクメニューの色が白黒で味気ないので、青にしましょう。
自分のサイトを開き、ツイッターのロゴマークにカーソルを合わせ、右クリックして「検証」を選択します。(GoogleCromeの場合)

すると開発用ウィンドウが開きます。以下の箇所が、ツイッターマークの「ID」です。

色の変え方は様々ありますが、今回はせっかくなので「style.css」にレイアウト情報を記載します。
ちなみに現在、親テーマでは以下のようになっています。(親テーマのstyle.css 3300行目くらい)
.social-navigation ul.social-links-menu li a {
border-bottom: 1px solid transparent;
display: block;
color: #111;
margin-bottom: -1px;
transition: opacity 110ms ease-in-out;
}この部分を子テーマの「style.css」にコピーし、colorの記述だけ変えます。
.social-navigation ul.social-links-menu li a {
border-bottom: 1px solid transparent;
display: block;
color: #00F;
margin-bottom: -1px;
transition: opacity 110ms ease-in-out;
}そしてアップロードし、サイトを更新すると、

青になりました!
以上で、子テーマを終了します。
編集する場合は、子テーマを作成しすることで上書きができるので活用しましょう。
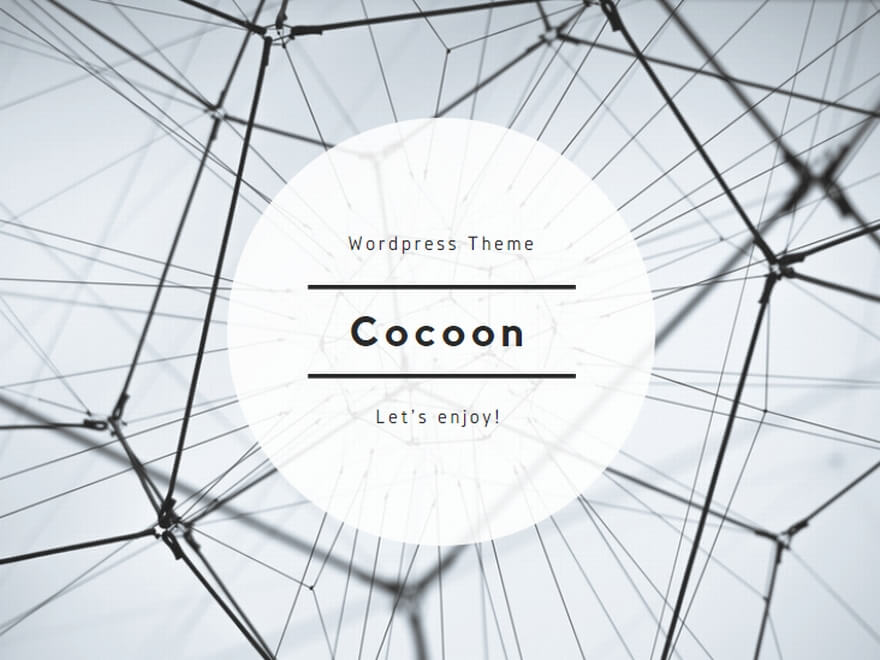
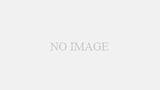
コメント
[…] wordpressインストール後8回目です。前回はテーマ編集のために子テーマを使用しました。 […]